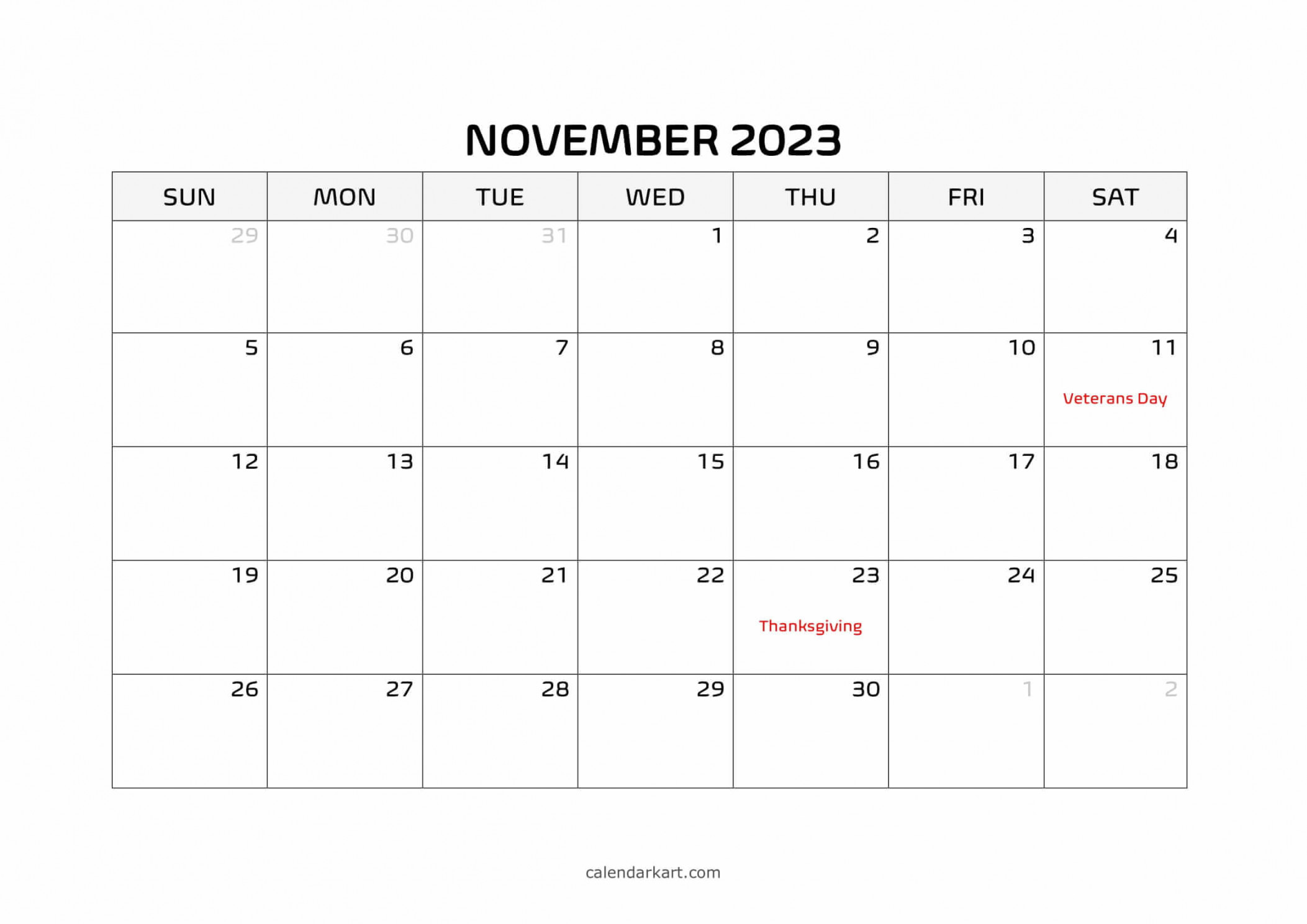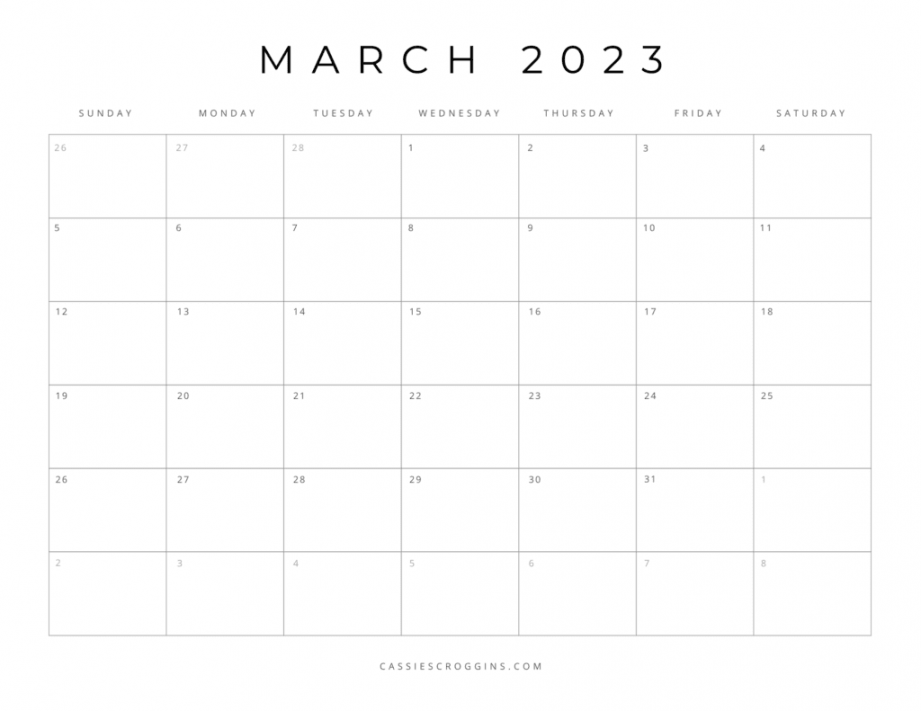How to create a Calendar in PowerPoint
A Calendar is known as a chart that displays the date, month, and days of the week of a particular year or a system of organizing days. Microsoft PowerPoint is a program used for presentations, but it can also use to edit simple graphics. What if you want to create a calendar using PowerPoint? PowerPoint has some tools that can assist with that.

Is there a Calendar template for PowerPoint?
Yes, there is a calendar template for PowerPoint. PowerPoint has a variety of templates you can choose from and has appealing designs that you can use to create publications that will capture the attention of your audience. In this tutorial, we will explain the steps to create a calendar using a template in PowerPoint.
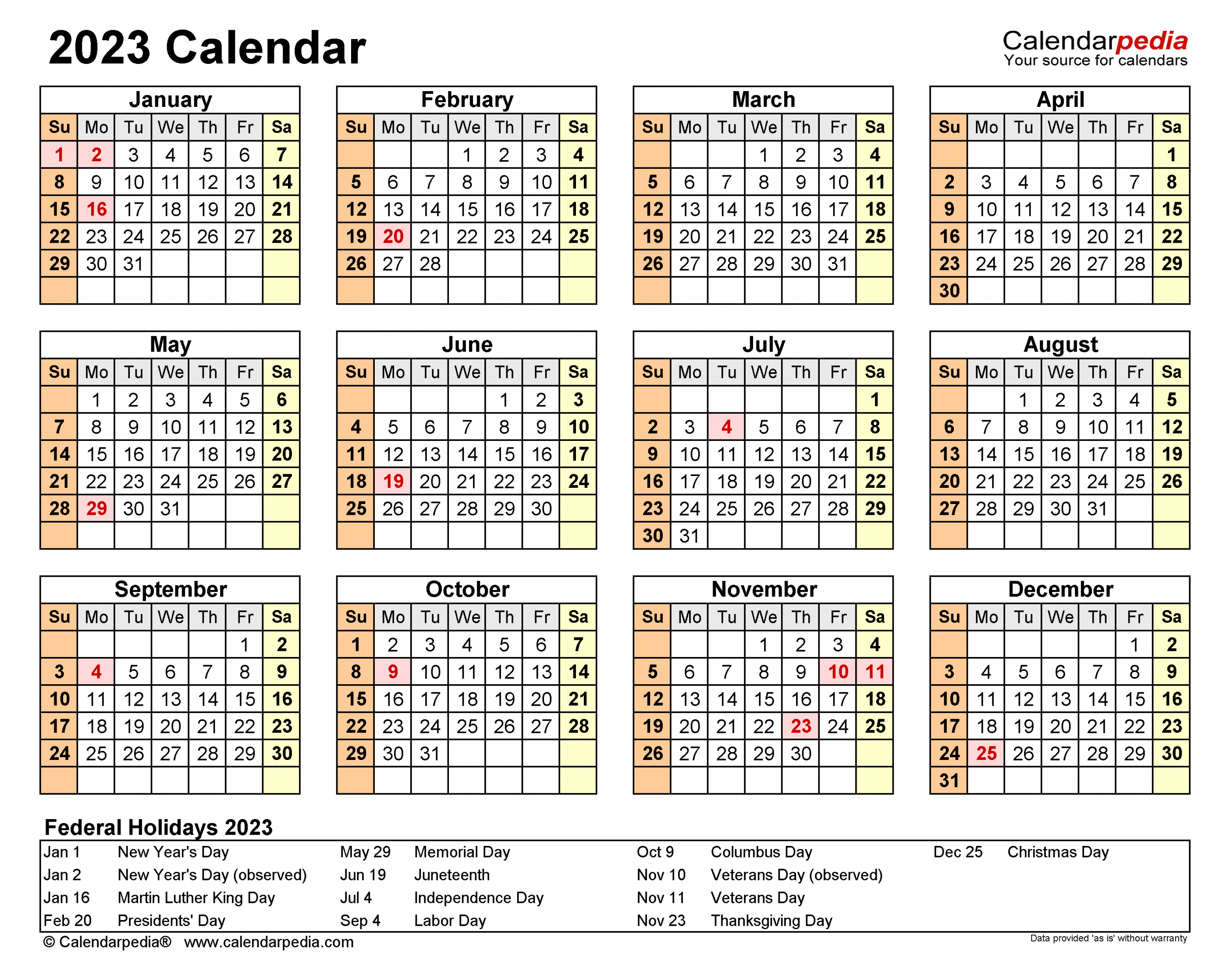
Click the File tab.On the backstage view, on the Home page, click More themes.Type calendar into the search box, then choose a calendar from the result.A dialog box will appear; click the Create button.Wait for the template to download.Now we have a CalendarDepending on the template, you can change the font, text, background image, and color to what you want.
Click the File tab on the menu bar.
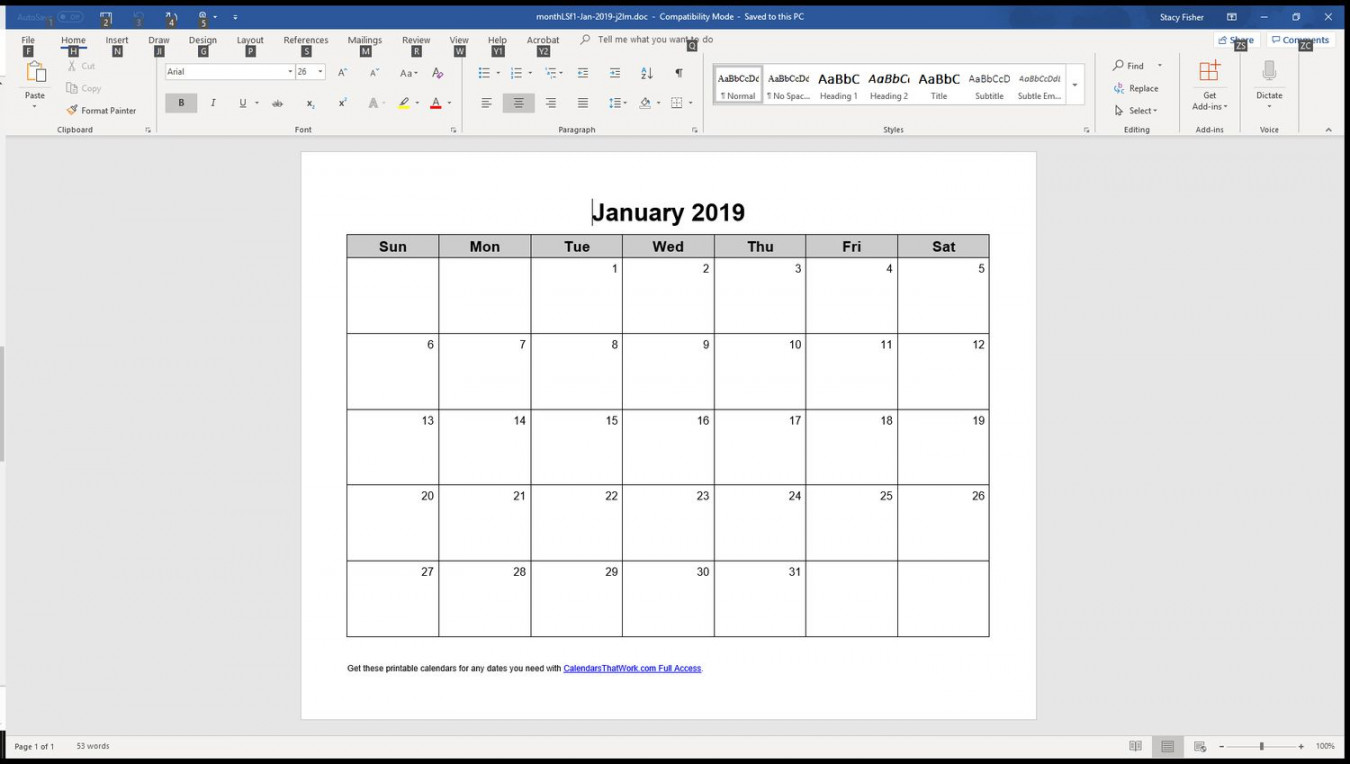
On the backstage view, on the Home page, click the More themes button on the right.
Type calendar into the search box, press enter, then choose a calendar template from the result.

A dialog box will appear; click the Create button.
Wait for the template to download.
Now we have a calendar.
Depending on the calendar template, you can change the font, text, background image, and color to what you want.
How do I make a Photo Calendar in PowerPoint?
You can easily create a Photo Calendar in PowerPoint. To do so, open Microsoft PowerPoint, then click New. Now, type Photo Calendar in the search bar. After that, PowerPoint will show you the template(s) of the Photo Calendar. Select the template and click Create. After inserting this template, you can change or add new photos for each month’s page.
We hope this tutorial helps you understand how to create a calendar in PowerPoint; if you have questions about the tutorial, let us know in the comments.
Read next: How to use Morph Transition feature in PowerPoint.