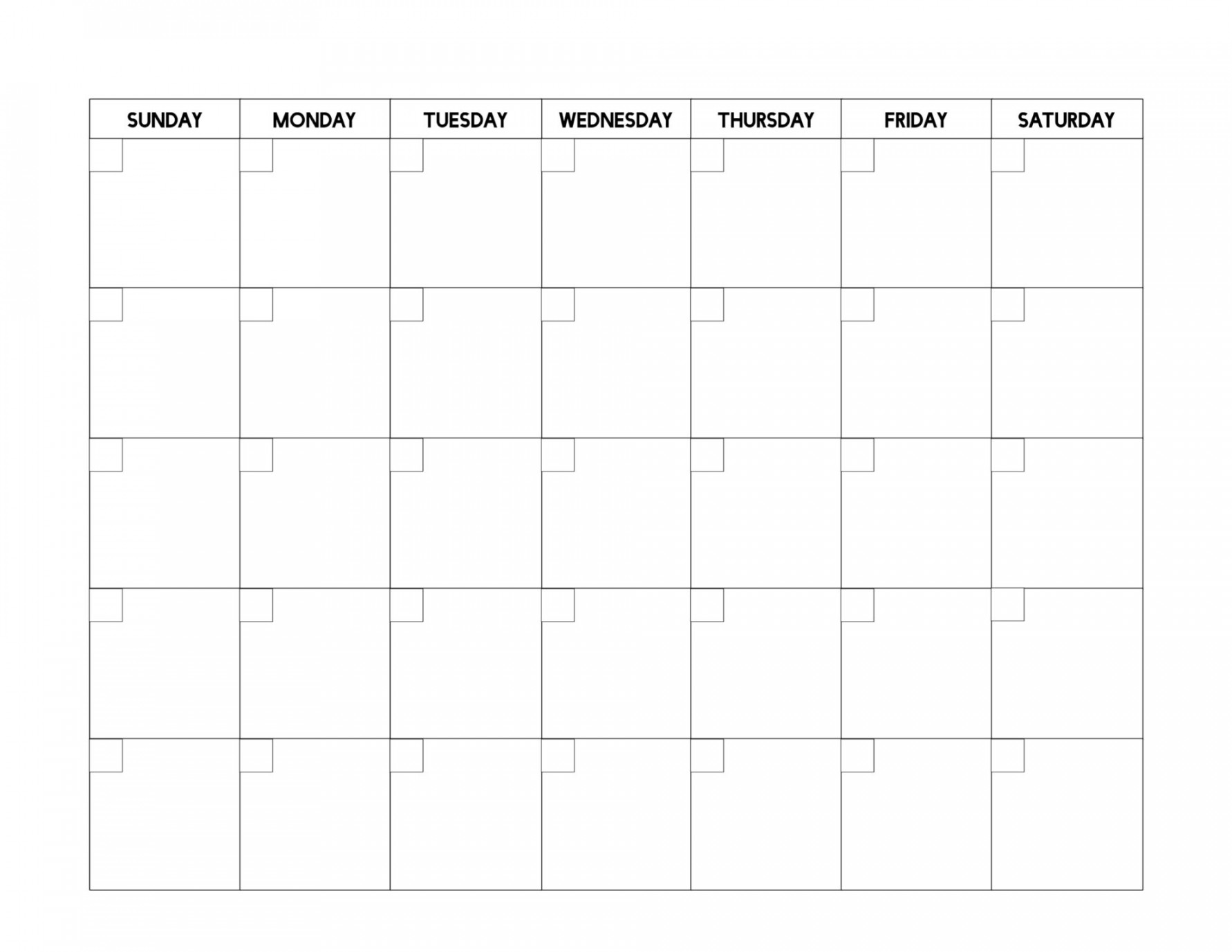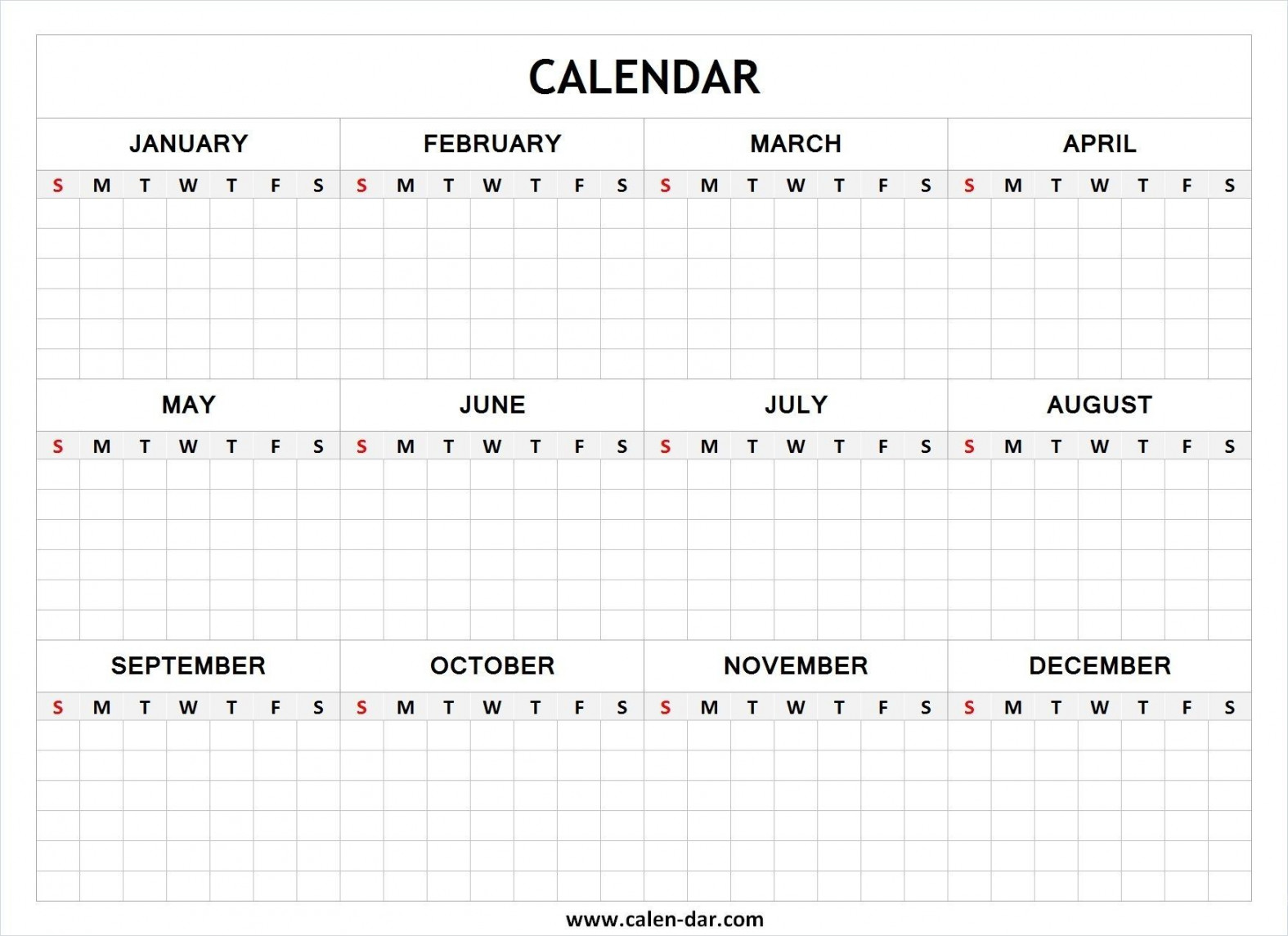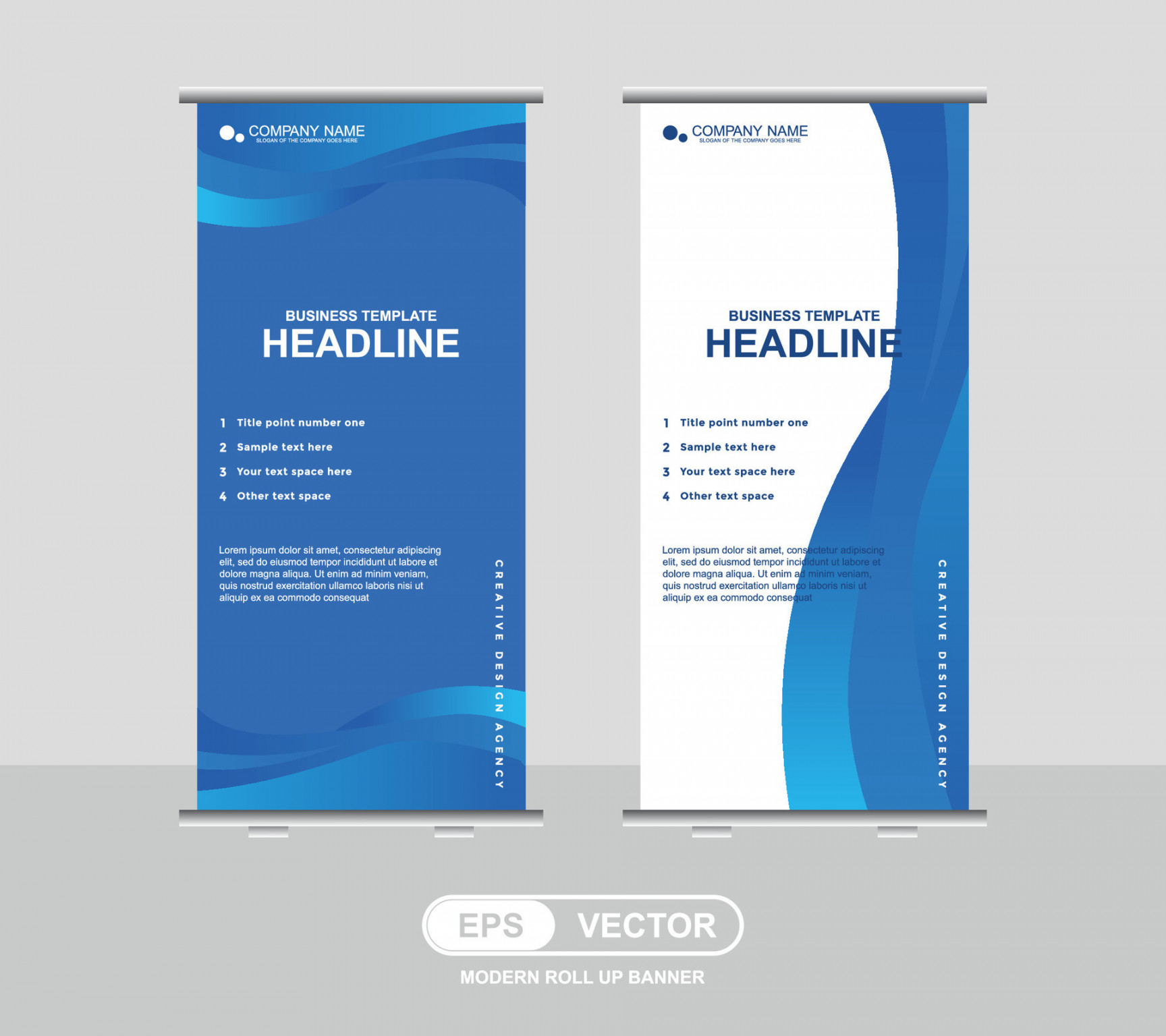How to Remove Inserted Blank Pages in InDesign Booklet Printer
When you use Adobe InDesign to design bound and folded projects for your business and its clients, you create a separate document page for each page or panel of the finished piece. To set up the project in its bound form, its pages shuffle in a process called imposition, positioning them in the correct sequence for commercially printed output. Reached through InDesign’s “File” menu, the program’s Print Booklet dialog box contains its imposition options and settings, some of which add blank pages to your layout to reach production page targets. Removing these blanks means adjusting your output, your document or both.
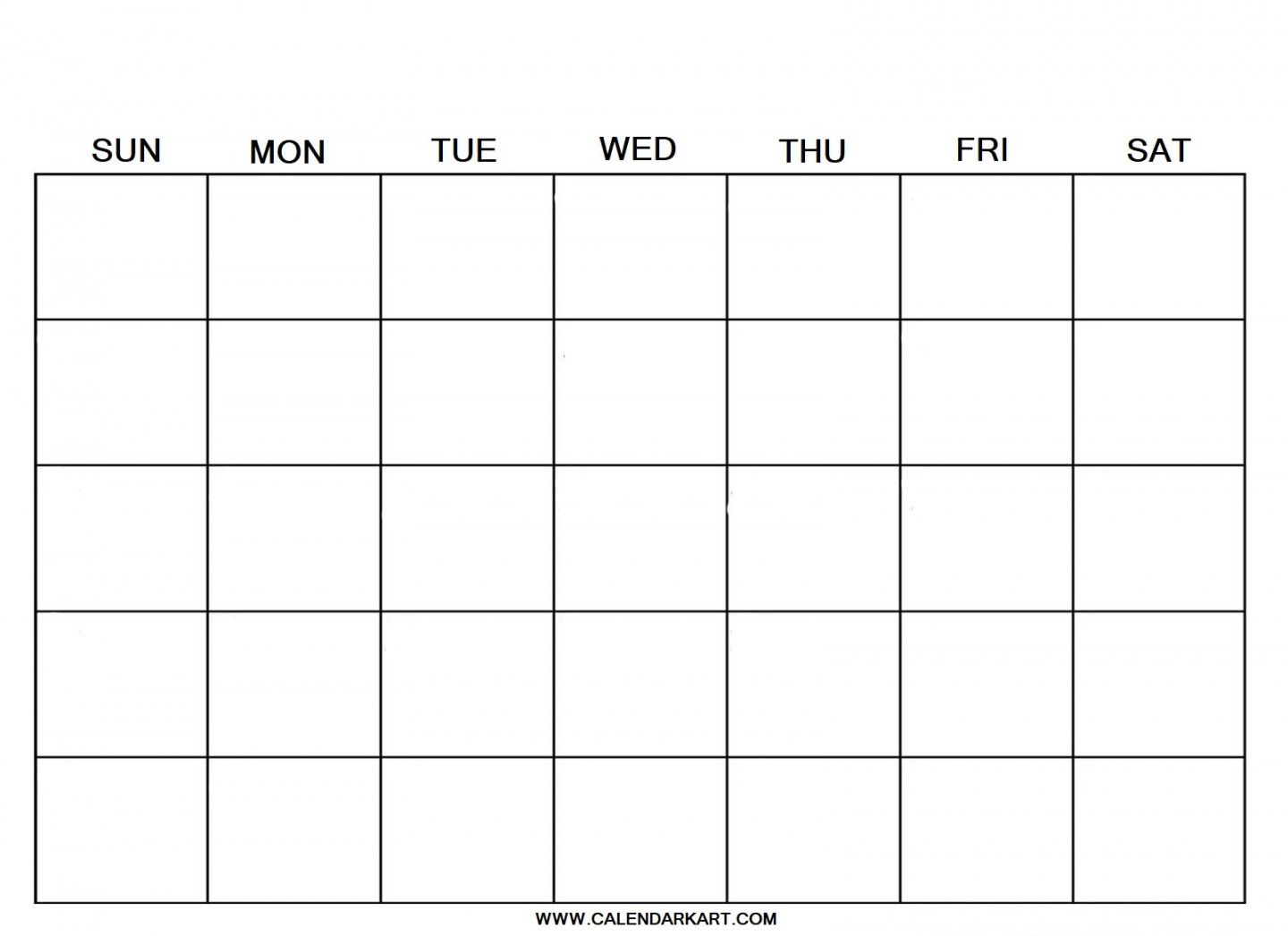
Change the page range you include in your booklet output so it matches the page-count requirements for the format you selected. For example, the 2-Up Booklet format requires multiples of two and adds blanks to fill out documents with odd numbers of pages, whereas the Consecutive option accommodates the three-page spreads necessary for foldout brochures. If you target the 2-Up Booklet format in a document that includes five pages, select only four of them for output — if the result produces meaningful output — and Adobe InDesign adds no blanks. Separate continuous page ranges with a dash and discontinous page numbers with commas when you type them in the Range field on the Setup screen of the Print Booklet dialog box.
Add pages to your project so it complies with the format without the need for blank pages. If you haven’t finished your design, insert placeholders where the missing pages belong. If you leave these placeholders blank, activate the Print Blank Pages option in your Print or Print Settings dialog box so Adobe InDesign won’t ignore them when you create your booklet.
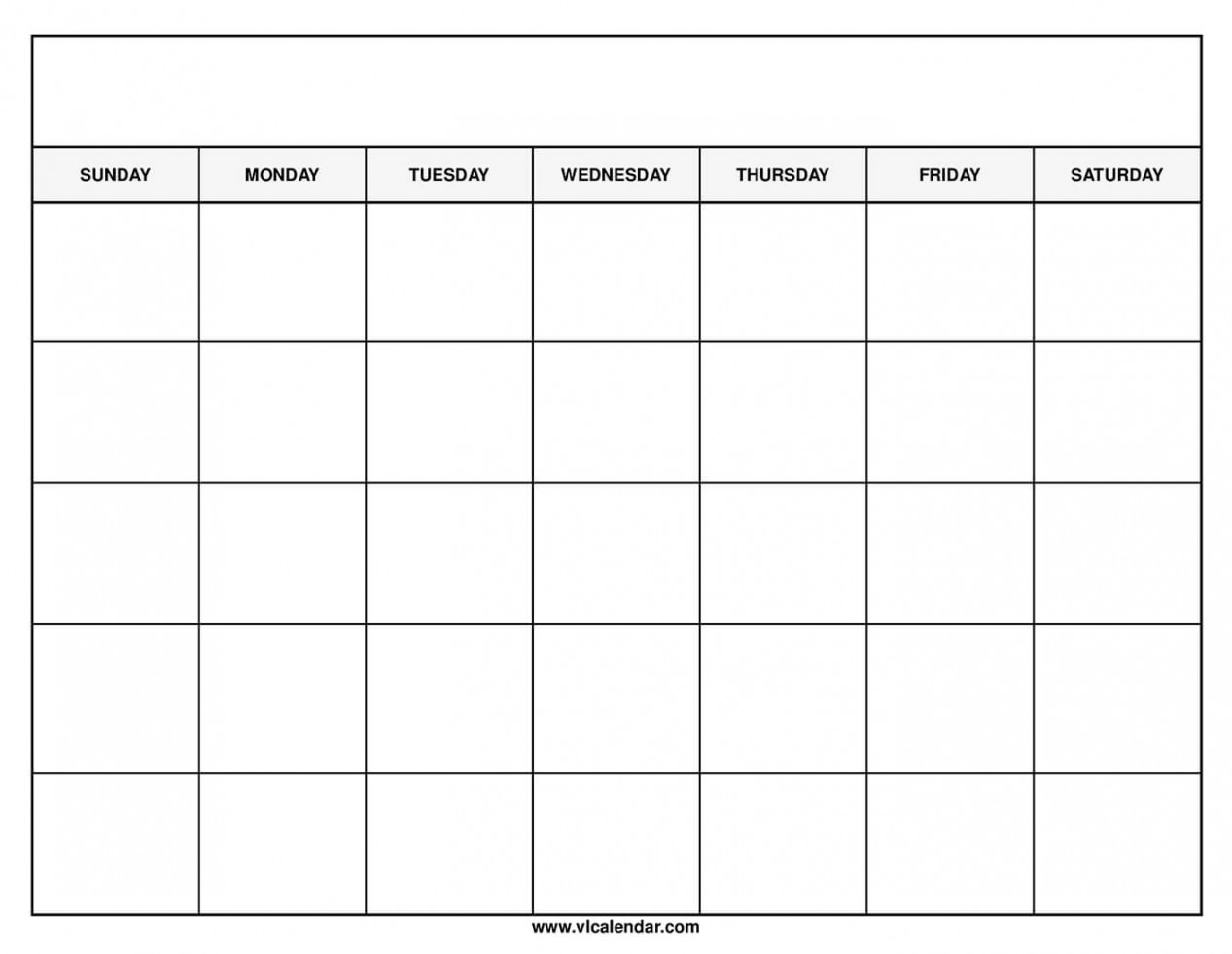
Change the perfect-bound Signature Size in the Print Booklet dialog box to alter the number of pages Adobe InDesign prepares for each signature, which represents the pages that appear together on a single press sheet. For example, if you set up a four-page project in 2-Up Perfect Bound format and use an 8-page signature, InDesign adds four blank pages to fill out the signature. If you set the signature size to 4 pages, the program adds no blanks.
Deactivate the Print Blank Printer Spreads check box in the Print Booklet dialog box to remove added blank pages from the output you print. Adobe InDesign still incorporates blanks when it imposes your file, but the program doesn’t send them to the printer.