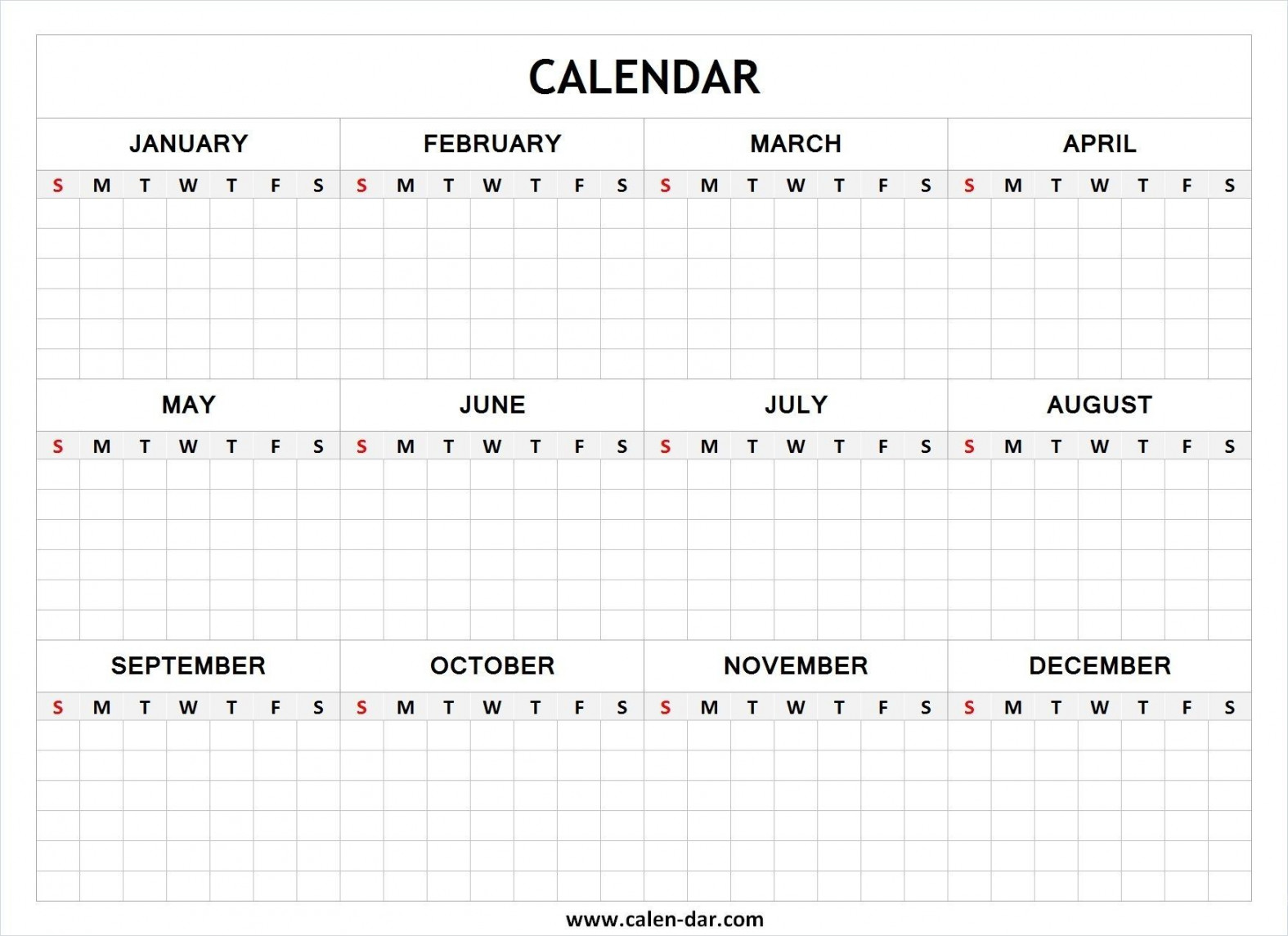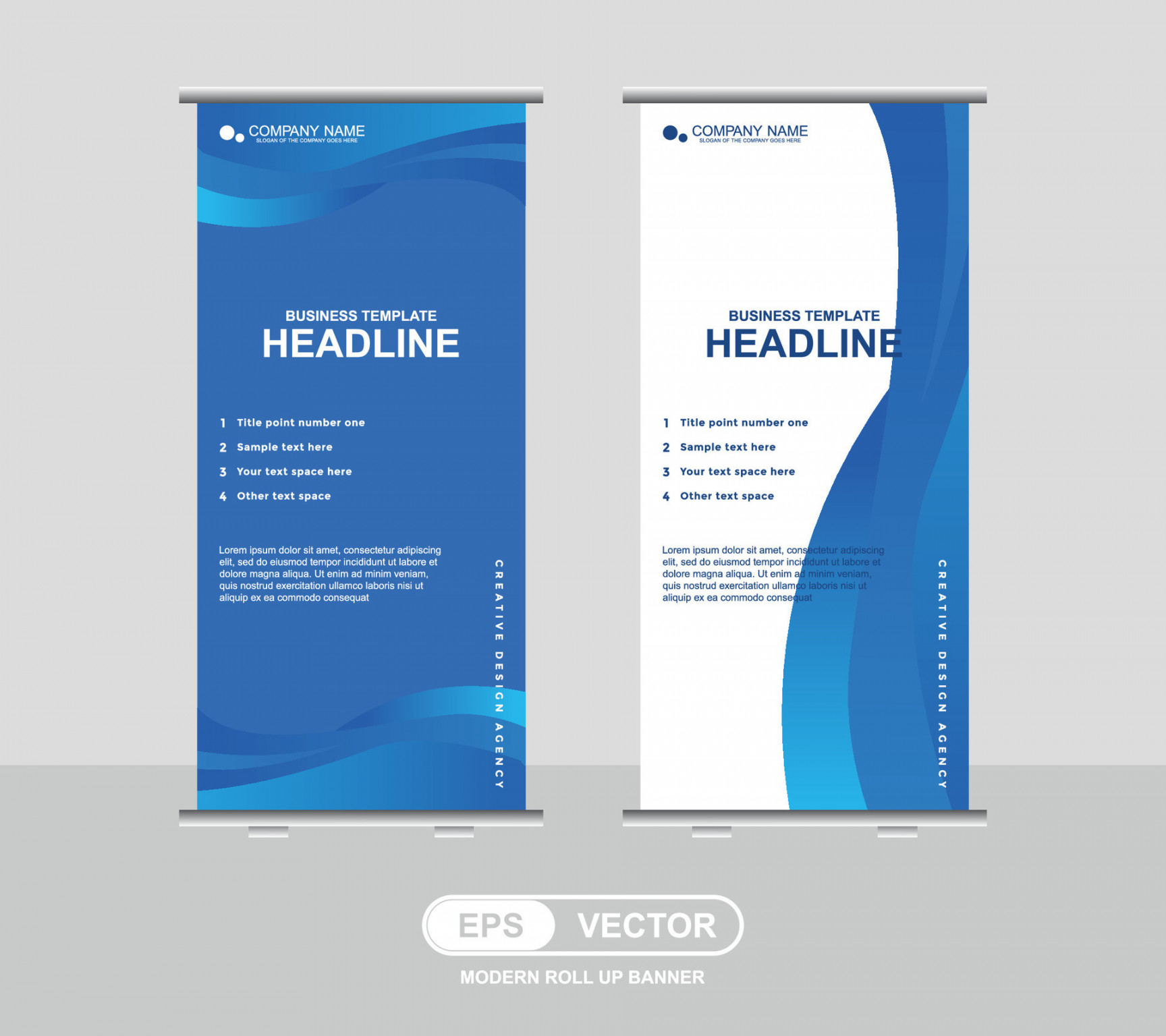Use the Forex Economic Calendar on Your Charts with this Free App
Using DailyFX.com, traders can view all of the top economic news releases sorted by importance and currency pair. It is little surprise to note that the calendar is consistently one of our most popular pages.
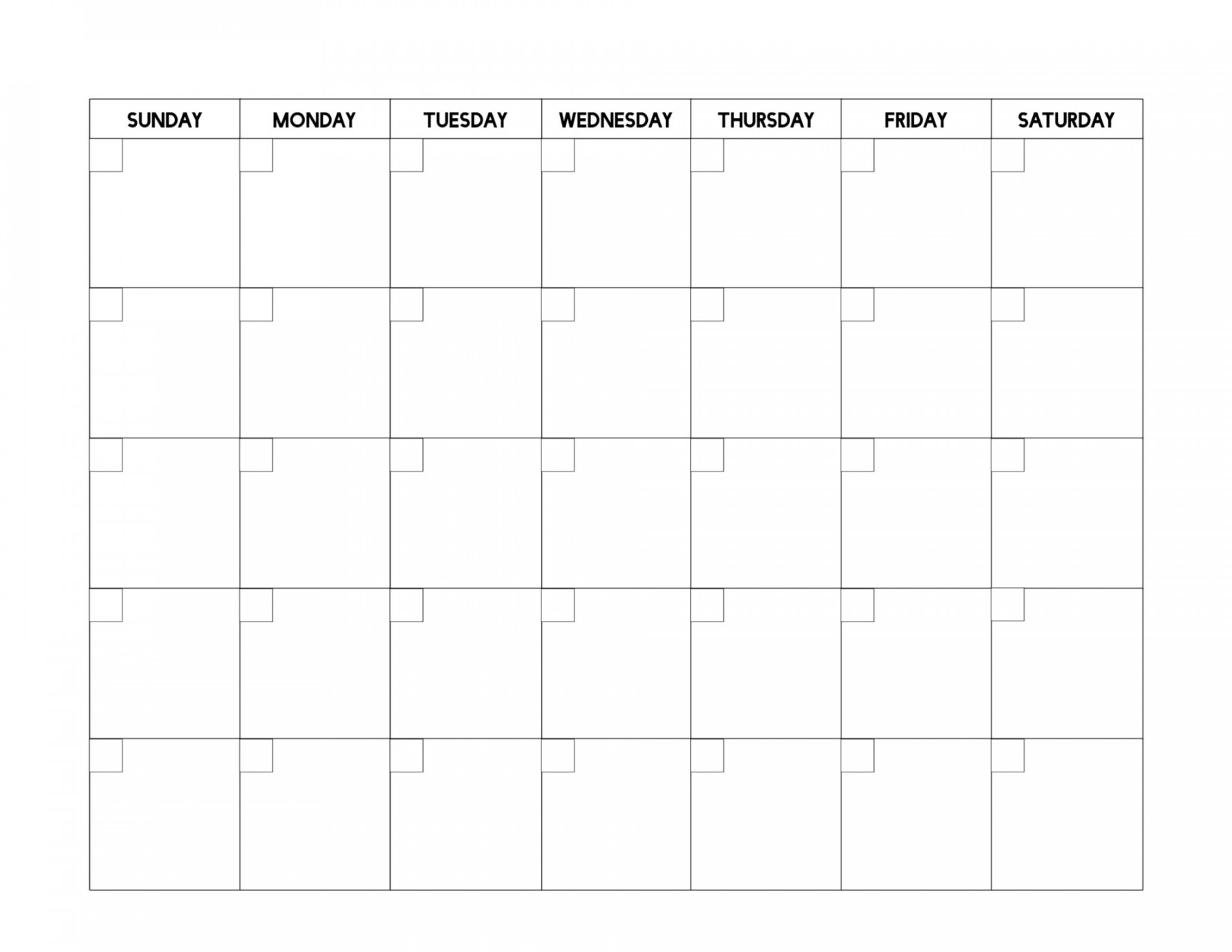
Looking for forex news directly on your charting package and—better yet—on your charts?
Using a very useful tool for FXCM’s Trading Station Desktop, you can now show the same information on the same charts you use to trade.
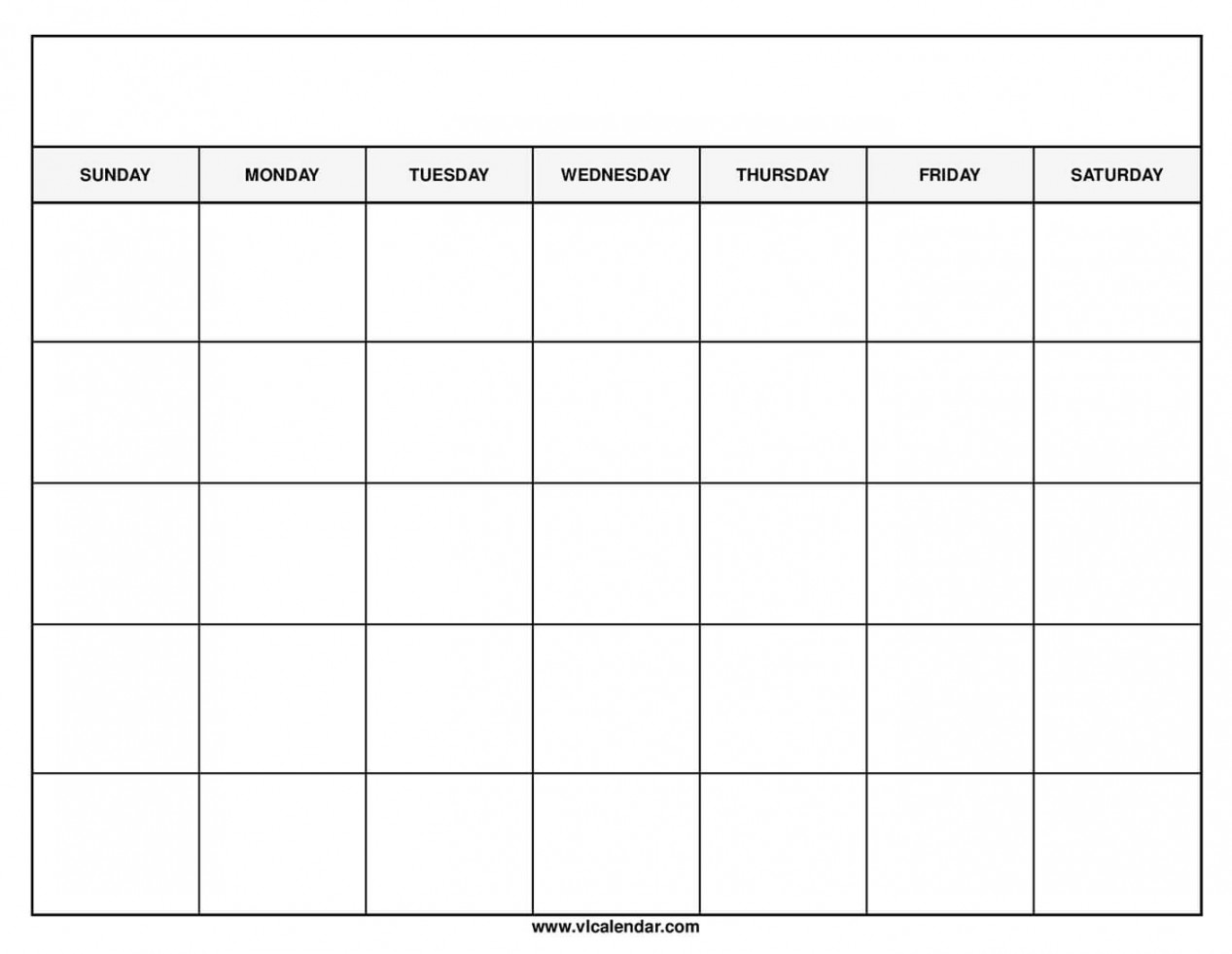
DailyFX Calendar Indicator for FXCM Trading Station Desktop
If you do not already have Trading Station Desktop on your computer, go to the FXCM Trading Station Desktop page and download the platform. Once you have installed the platform, visit the page for the FREE DailyFX Forex News add-on on FXCMApps.com.
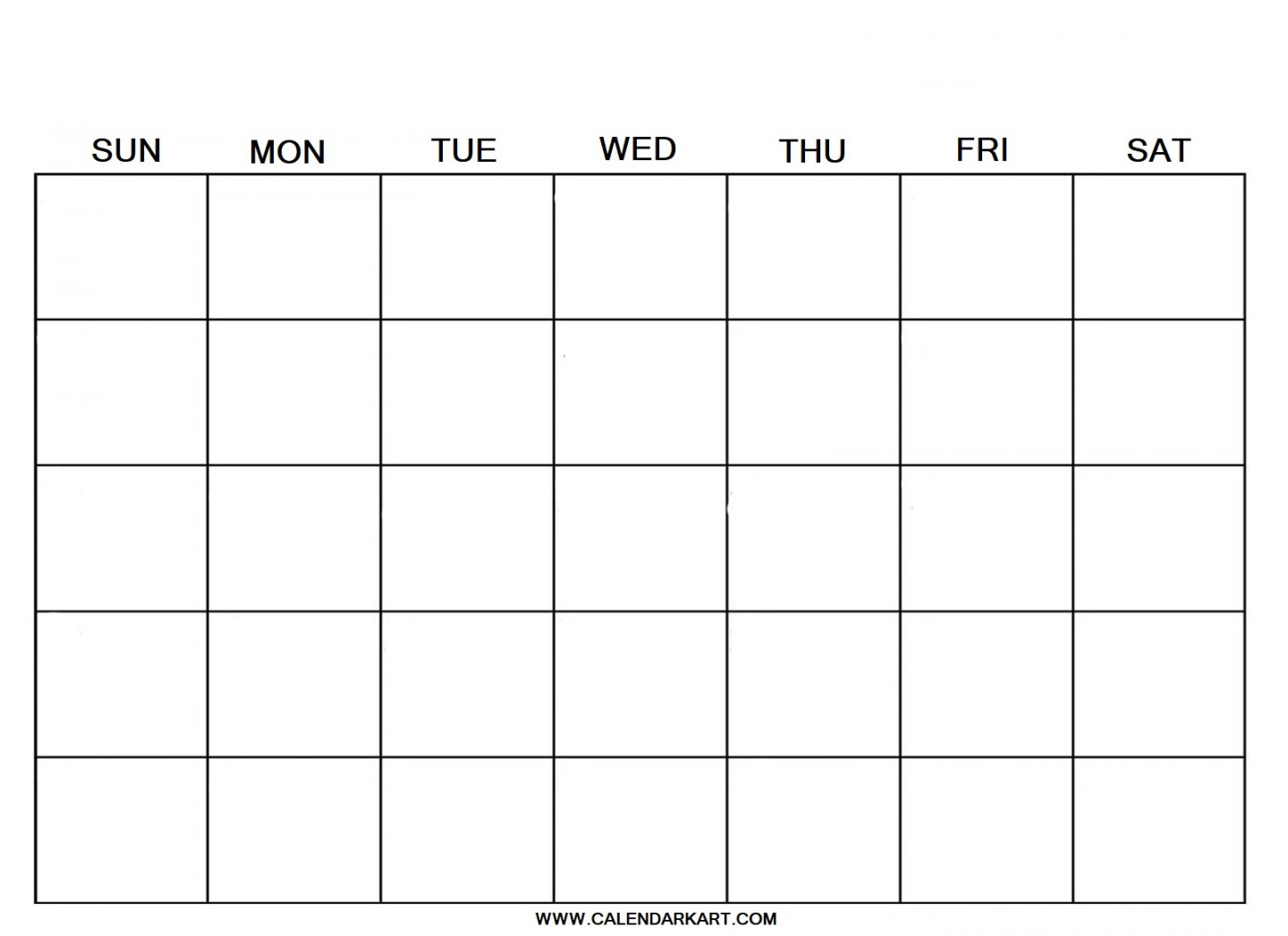
Go through the “Purchase” process and download the self-installing file for the add-on. Remember that the indicator is free to use and download and you will not be charged.
When prompted, you may click “Open” file and click on the “DailyFX News” folder. Find the file named “setup.exe”, run it, and follow prompts to complete installation.
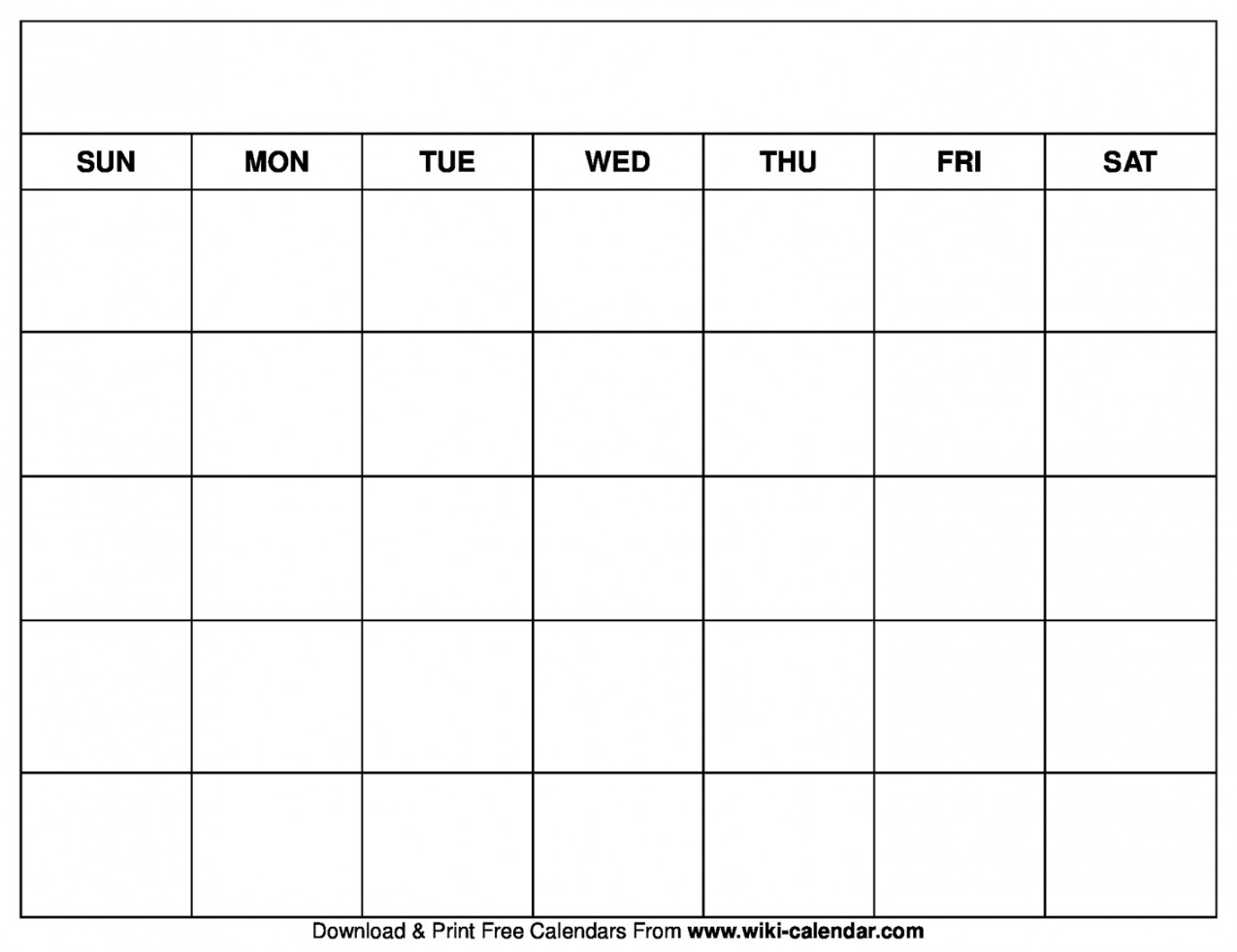
Once installation is complete, open the FXCM Trading Station Desktop. If it is already open, you will need to close and re-open it so as to ensure the add-on installs properly.
The “DailyFX News” Indicator is now available through Marketscope charts built into Trading Station Desktop, To open Marketscope from the Trading Station Desktop, click on “Charts->Open Marketscope” or simply hit Ctrl+M:
You should be greeted by a chart similar to that seen below. From here we want to click on “Add Indicator” to our chart.
Chart generated using FXCM Marketscope Forex Charts
If not already familiar with the wealth of built-in indicators for Marketscope charts, feel free to take a look around to see all of the resources available to you. Type in “DailyFX” to the search bar and the DailyFX Economic Calendar add-in should be highlighted. Click “OK”:
From here you can determine exactly which economic data releases you would like to show up on your chart. There are four inputs available for the indicator, as seen and explained below:
All instruments: This input determines which events are shown on the chart. If “All instruments” is set to “Yes”, the chart will show economic data releases for all 9 countries available on the DailyFX economic calendar. If it is set to “No”, the indicator will automatically detect which currencies are in the currency pair and select only those two.
Note: If “All instruments” is set to “No” on a non-currency pair (e.g. SPX500, USOil), the indicator will turn up blank.
Importance of news to show: This input uses the “High/Medium/Low” importance filter available on the DailyFX Economic Calendar to determine which events get shown on the chart. If set to “Medium or above”, only those events marked “Medium” or “High” on DailyFX.com will be shown. If the input is set to “High only”, it will restrict it to top-rated events from the DailyFX calendar. “All news” shows “High”, “Medium”, and “Low” news events.
Refresh news automatically: This input determines whether the chart will automatically refresh calendar events as news is released. If it is set to “Yes”, it will automatically poll the DailyFX.com data at the pre-set interval.
Refresh news in the specified time: If “Refresh news automatically” is set to “Yes”, this input determines the frequency at which the Trading Station Desktop polls the DailyFX economic calendar.
Note: lowering the refresh interval will use more data and may slow down the performance of your Trading Station Desktop application. This may be especially true on slow internet connections and older computer hardware.
Once all settings have been selected, you may either “Set as Default” or simply hit “OK” to see the DailyFX Economic Calendar items populate on the chart.
When prompted, select the “DailyFXCalendar” Indicator and hit “OK”. A chart like that shown below will show a series of numbers highlighted in Green or Red.
Chart generated using FXCM Marketscope Forex Charts and the DailyFX Economic Calendar App
If you place your cursor over these numbers, it will tell you which economic news event occurred at that time or will occur in the future. By default, Green numbers indicate that the economic data release was better than expected or is expected to improve in the future. Red numbers tell us that the event was worse than forecast or is expected to worsen in the future.
DailyFX Calendar Indicator for FXCM Trading Station Desktop
We hope that you find the DailyFX Calendar Indicator helpful in your trading. If you are interested in downloading further indicators and automated trading strategies, see the articles and webinars below:
View Previous Articles on Add-Ons and Strategies for Trading Station Desktop
View how to automate the Breakout2 Trading System via our previous article and webinar recording.
Automate the DailyFX Breakouts on Volatility System article, webinar.
Take advantage of forex intraday seasonality via our Asia RSI Trading system, view archived webinar.
Why do most forex traders lose? How can we avoid common mistakes?
— Written by David Rodriguez, Quantitative Strategist for DailyFX.com
To receive the Speculative Sentiment Index and other reports from this author via e-mail, sign up for his distribution list via this link.
New to FX markets? Learn more in our video trading guide.
Contact David via
Twitter at http://www.twitter.com/DRodriguezFX
Facebook at http://www.Facebook.com/DRodriguezFX